「色の置き換え」ツールで色を変える
自分でヌリヌリ塗ったところの色が変わります✨
適しているのは……
- 色を変えたい部分が「パキッ」と、周りとの色の差がはっきりしているもの
- 手軽にサクッと変えたいとき
- 影が濃く入っているものは(影の色が変わらないから)適していない

手順
1)「ブラシツール」から「色の置き換えツール」を選ぶ
ブラシツール > 色の置き換えツール
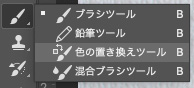
2)オプションバー

- 塗りやすいサイズに調整
- 「カラー」を選択
- 「サンプル:一度」を選択
- 「隣接」を選択
- 許容値は塗りながら調整(20%くらいにして様子見ながら数値をあげてみる感じで)
3)描画色を置き換え後の色にする

置き換え後の色を、描画色にしておく。今回は「左の緑色を→右のオレンジ色と同じにしてみる」ので、描画色の上をクリックして出てくるスポイトで、右のオレンジ色を抽出。
4)ひたすら塗っていく
あとはひたすら塗っていく〜。
「最初に置いたポイント」を基準に、あとは許容値の設定で、塗り変わっていきます。
置き換わる範囲が小さければ、許容値をあげてみる。逆に、「そこまでは変わってほしくないのに!」というように大きく置き換わってしまうのならば、許容値をさげてみる。……というように、調整をする!
5)完成!

「色の置き換え」機能で色を変える
「このあたりの色」を変えたい!と一点抽出して、あとは「許容量」で調整しながら一気に色を変えます✨
さっきのは「色の置き換え」ツール。で、こちらは「色の置き換え」機能。別のものです。
適しているのは……
- 置き換え範囲が広いとき・たくさんあるとき
- 複雑な形のとき

手順
1)「色の置き換え」を開く
イメージ > 色調補正 > 色の置き換え
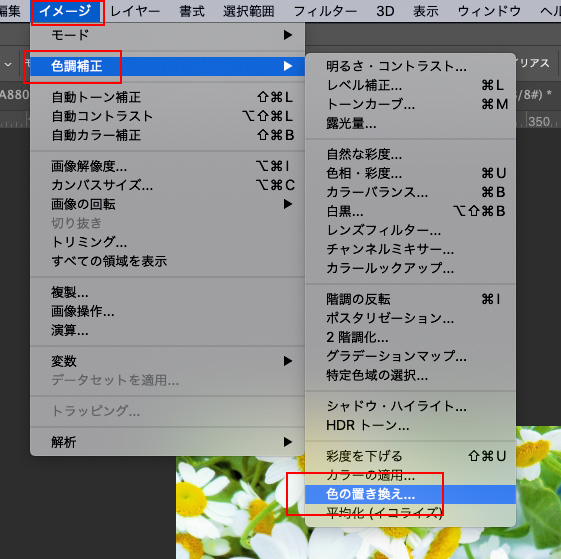
2)置き換えたい部分の色を指定
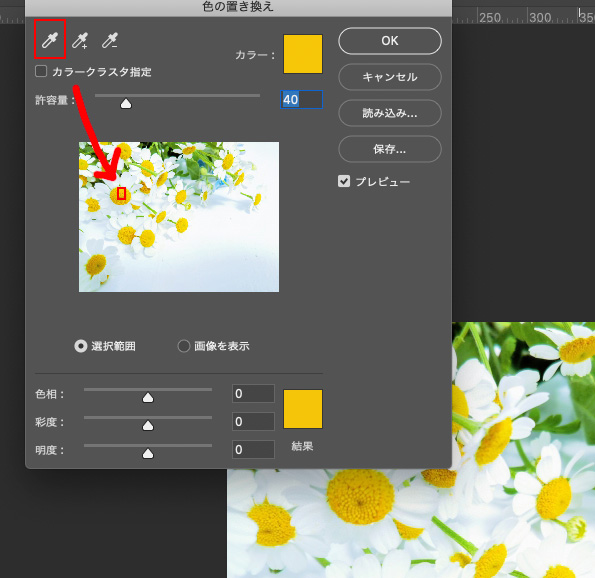
一番左のスポイトで、置き換えたい部分の色をクリック。そうすると、カラーの色がソレになります(この場合は黄色)。
3)選択範囲は許容量で調整可能
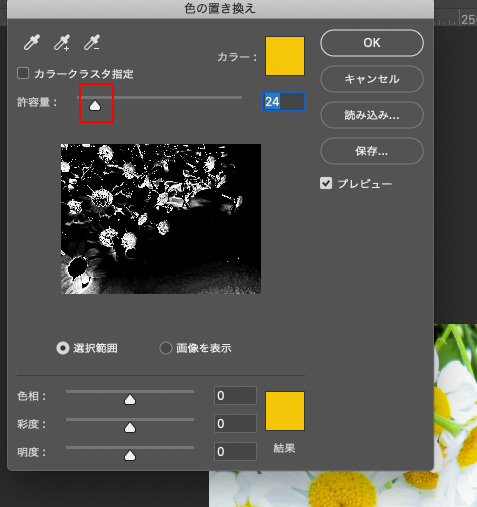
今クリックした部分を基準として、あとはこの「許容量」のスライドを動かすことで選択範囲が調整できます。
4)置き換えたい色を指定する

最後! 右下の「結果」というところをクリックして、置き換え後の色を指定。「色彩」「彩度」「明度」のスライドを調整してもいい。あとは「OK」をクリックして確定。
5)完成!

選択範囲を指定してから色を変えるVr.も!
選択範囲を指定してから、色を変える方法もあります。2つご紹介!
その1)選択範囲を指定してから「色の置き換え」で色を変える
上記の「色の置き換え」(選択範囲を指定せず)だと、他の似たような色も置き換わってしまう……というときは、こちらの方法で!
選択範囲を指定してから、さきほどの「色の置き換え」を使っても。上記で説明しているのでここでは簡単に。

手順
すでに選択範囲を指定しているから「許容量」を最大限に高くして服全体が置き換えられるようにする(ざっくりな選択範囲を指定している場合は、調整してください)。

完成!

その2)選択範囲を指定してから「色相・彩度」で色を変える
ちなみに、同じように選択範囲指定するところまでは同じで、こんな方法もあります。

手順
1)色を変えたい部分を選択範囲で指定

2)「色相・彩度」を選択
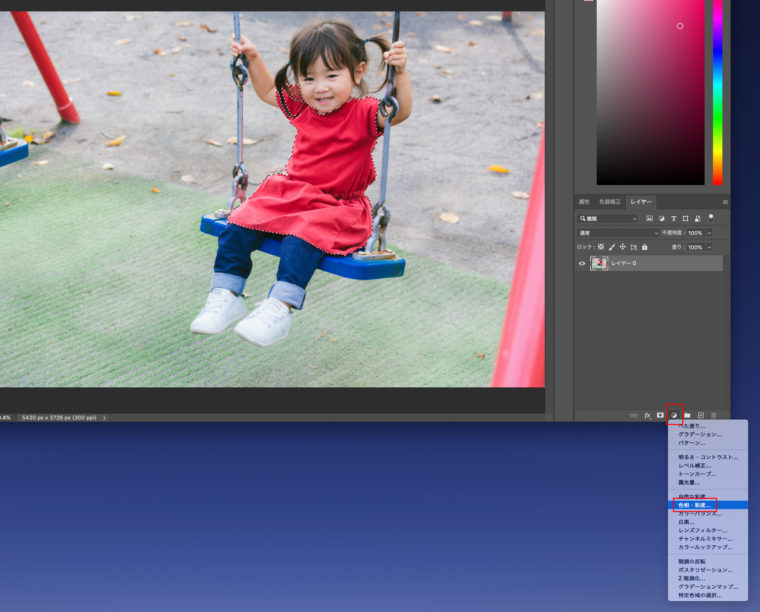
3)色相・彩度・明度のスライドで調整

スライドを動かして色を変えます。
4)完成!

空の色を変えるときに使える!
ちなみにこのやり方は、空の色をささっと変えられるので覚えておくと◎✨ 簡単にいろいろなニュアンスを出せます。

自動選択ツールetcで空を選択 > できたら一度、クイックマスクモードにして選択漏れがないか確認 > あればブラシで塗る > クイックマスクモード解除
そこから
「色相・彩度」を選択 > スライドを動かしてお好みの空を作ってみてください。

「レンズフィルター」で色味を足しても、ニュアンスが✨



